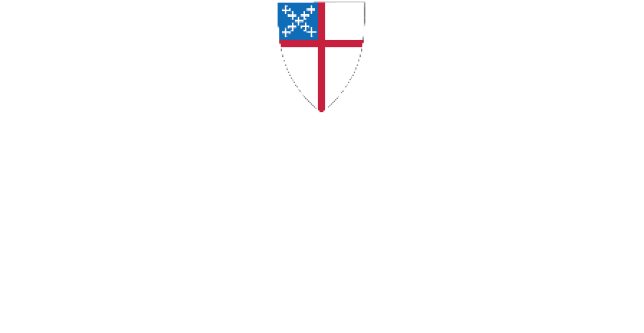Online Giving Instructions
Please read these instructions first, if you are not yet signed up.
E-Giving is designed to enable you to fill out your offering envelope on-line and transfer funds electronically. This method of giving will provide the same confidentiality that you are accustomed to plus the convenience that on-line services offer. We understand that this method of giving may not be for everyone and our regular offering time will continue to be a part of our Sunday morning services. If you would like to participate in E-Giving, please follow this link for complete instructions.
E-Giving is administered by Ministry Brands, under their “Amplify” umbrella of software. You will see both “E-Giving” and “Amplify” used in their weblinks.
Instructions for E-Giving
***Note: In order to use E-Giving, you will need to have cookies and scripts enabled on your browser. Refer to your browser’s help documents for more information about these features.
Page 1 – E-Giving Login
- First-time users will need to signup.
- Click on the words in red, “Not signed up yet? Sign up here!”
Page 2 – Member Sign-up
- Complete the member profile form and create your username and password. ***Passwords are case sensitive. Please remember your password.
- After completing this page, submit your profile by clicking the submit button.
Page 3 – Account Created
- This page lets you know that your account was successfully created.
- To proceed with your e-giving, follow the link by clicking on the words in blue, “go to the login page.”
Page 4 – E-Giving Login
a. You are now back on the login page. Using the username and password that you just created, please login.
Page 5 – Main Menu
- You must now choose your method of payment. You may choose to make a transaction from your bank account or from a debit/credit card. Please read the instructions in red.
- We ask as many of you as possible to use the bank transaction option. It will save the church money on credit card processing fees. If you choose this option, you must first read and accept the electronic authorization agreement. This is a one-time process. To do this you will need to click on the “View the Authorization Agreement” link in blue.
- If you choose to make a debit/credit card transaction, follow the link in blue – “Go To My Organization’s E-Giving Donation Page.”
Page 6 – Authorization Agreement
a. Please review the agreement. At the bottom of the page, click the box to say that you have read the agreement and then click the agree button to proceed.
d. The Authorization Agreement page will reappear. Go to the bottom of the page and click the link in blue, “Return to the main menu,” to continue with your transaction.
Page 7 – Main Menu
a. To continue with your transaction, click the link in blue, “Go To My Organization’s Donation Page.”
Page 8 – Make a Donation – Step 1
- Here you will see a Cross Pointe Offering Envelope. Fill in the donation amounts just as you would your regular offering envelope.
- The section at the bottom of this page allows you to choose when you would like your transaction to occur. Choose the method you prefer and click the continue button to proceed.
Page 9 – Make a Donation – Step 2
Here you will see a confirmation of your donation. If your donation is correct, click yes to continue. You may also click no and make changes or cancel your donation.
Page 10 – Make a Donation – Step 3
- If you chose to make your donation at a later date, this page will appear to allow you to choose the date for your transaction.
- Select a date for your transaction and then click continue to proceed.
Page 11 – Make a Donation – Step 4 – Payment Information
- Select a method of payment for your donation (debit/credit card or bank account).
- Provide the appropriate information for the type of payment you chose.
- Click continue.
Page 12 – Make a Donation – Final Step
Here you will see a summary of your donation. After reviewing the information to make sure it is correct, click the “I Authorize This Transaction” button to complete your donation.
***Note – Do not click this button more than once or your account may be charged more than once. Do not press the BACK button to make a change.
If you need to make a change, cancel the transaction and start over.
Page 13 – Thank You
- Congratulations. Your transaction is complete. You will see a confirmation number and you may print this page for your records.
- You may now logout, continue with another transaction, or review your profile and make changes as needed.